
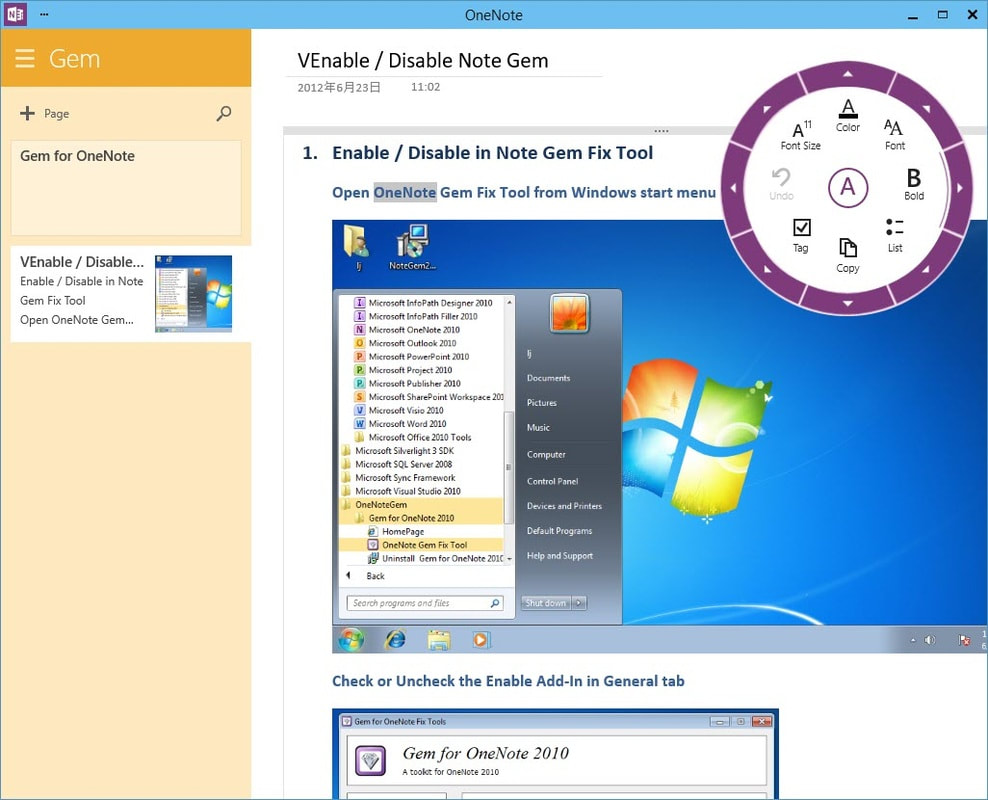
You can repeat the above steps to prevent all unnecessary Apps & Programs from Startup. Note: If the “Disable” button is greyed out or unavailable, you need to login with you Admin Account. On Task Manager screen, switch to Startup tab, right-click on the program that you want to remove from Startup and select the Disable option. Right-click on the Start button and select Task Manager. Disable Startup Apps & Programs Using Task ManagerĪnother way to prevent unwanted Apps and programs from starting up with the computer is by using Task Manager. Select Programs and Features.Click on the appropriate program and select Uninstall or Repair then follow the wizard. When you restart the computer, you will no longer find the disabled Apps starting up with your device and hiding in background. In the right-pane, disable the Apps/ Programs that you want to remove from startup by moving the toggle to OFF position. Go to Settings > Apps and select Startup in the left-pane. Disable Startup Apps & Programs Using SettingsĪn easy way to remove Prevent Apps and Programs from starting up with the computer is by using Settings. Or if you use another antivirus software program, check their virus protection options.Luckily, it is easy to prevent Apps and Programs from starting in Windows 10 using different methods as provided below. If you're trying to remove malware, see Stay protected with Windows Security to find out how to run a scan. In the menu that pops up, select Uninstall. To do so, open the Start menu and locate the application’s icon, then right-click it. If you get an error message when you're uninstalling, try the Program Install and Uninstall Troubleshooter. Uninstall an Application Using the Start Menu If an application has been installed using the Microsoft Store, you can uninstall it quickly via the Start menu. If you can't find an app or program, try the tips in See all your apps in Windows 10 and Program is not listed in add/remove programs after installation. Then follow the directions on the screen. Find the app or program and select Uninstall. Press and hold (or right-click) on the program you want to remove and select Uninstall or Uninstall/ Change. Select the Start menu and go Settings > Apps > Apps & features. Home / Windows 10 / Uninstall Windows Program Silently Using the Command Line (WMIC). In the search box on the taskbar, type Control Panel and select it from the results. Here are the instructions for uninstalling a program on a windows. You’ll see a User Account Control prompt. Then, on the right pane, click Run as Administrator. To do that, first, open your Start menu and search for Command Prompt. You can run a command from this tool that deletes your selected folder.

Uninstall from the Control Panel (for programs) Method 1: Use Command Prompt One quick way to force delete a folder is to use Command Prompt.
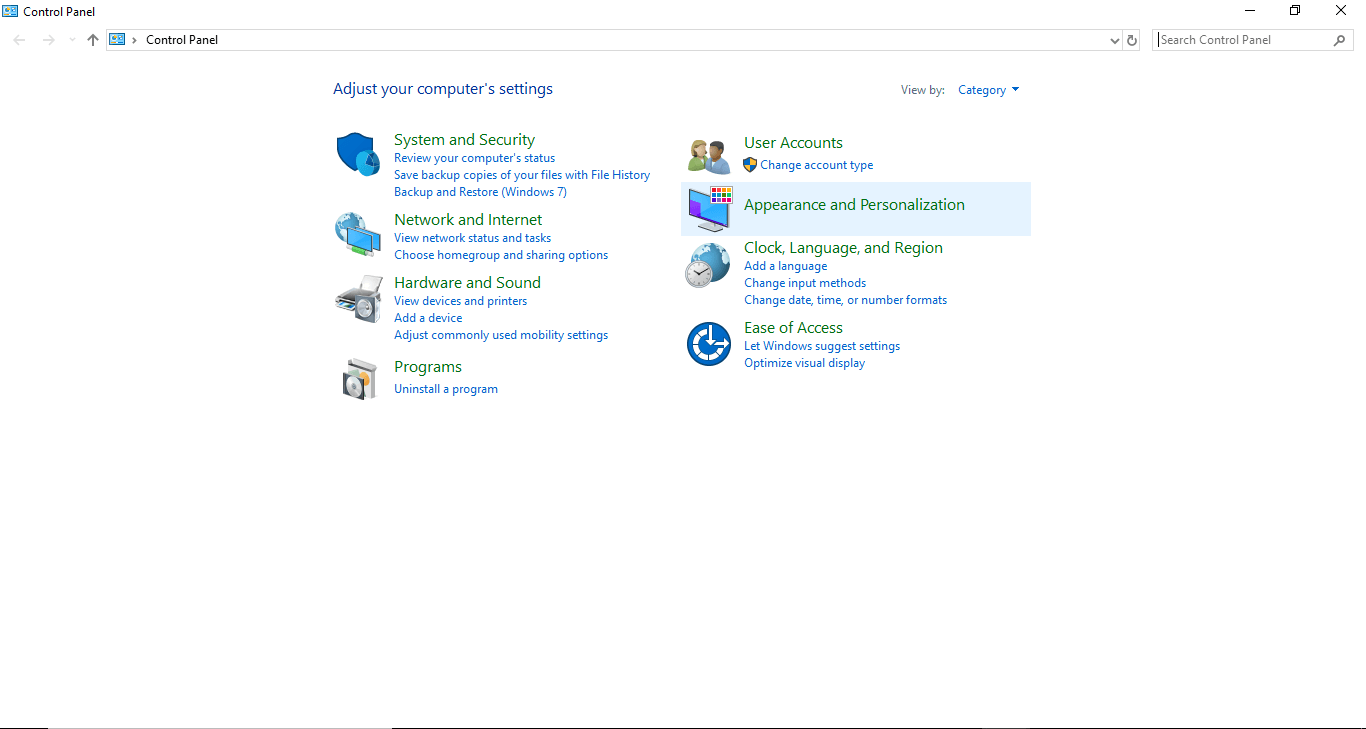
Select the app you want to remove, and then select Uninstall.
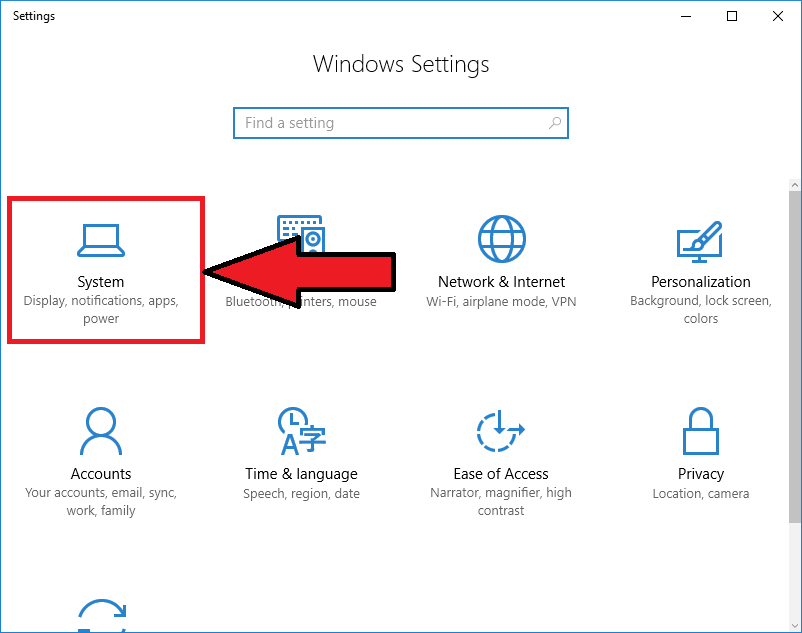
Select Start, then select Settings > Apps > Apps & features. Press and hold (or right-click) on the app, then select Uninstall. Select Start and look for the app or program in the list shown.


 0 kommentar(er)
0 kommentar(er)
